Android Talkback: A Tutorial for Sighted Testers
Just to avoid a misunderstanding: an app that works for blind people is therefore not necessarily accessible for other groups of disabled people.
- Infos on Talkback
- Turn on TalkBack
- TalkBack and how to use it
- Developer Options
- Global context menu
- Text input
- Check apps and websites
- Read more
Infos on Talkback
TalkBack has been firmly integrated into the Android system since Android 4.0. So you don't have to install it. If it is not on your device, you can install it via the PlayStore like any other app. The app is called Android Accessibility Suite.
Unlike Apple's VoiceOver, TalkBack is updated independently of the operating system. In principle, a smartphone with an older Android version is sufficient. The essential functions are the same. However, the features are of course not available if the core functions of newer Android operating systems have to be accessed.
Disclaimer: These instructions are intended to help developers who want to test their app during development or who do not have the opportunity to have the application tested by a blind person. Testing by a blind User is always preferable as she is familiar with the controls and output of a screen reader. And even if your application works flawlessly for you, that doesn't mean it will work for a blind person. A blind person can't just stare at the screen when they're stuck with TalkBack. If you cannot test the app with disabled users, you should at least invite the users to provide feedback on accessibility and use this feedback to improve the app.
Tip: It should not be the cheapest and oldest device. Touch screen sensitivity isn't that important for sighted people, but it is for blind people. Of course, performance also suffers when TalkBack runs as an additional application.
Note on Samsung devices: Samsung has restrictions on talkback for security-related apps such as online banking. such apps should not be checked on Samsung devices.
And another note: TalkBack is aimed specifically at blind users. There are separate accessibility features for people who are print-impaired or visually-impaired, but they work differently. So TalkBack is not intended for these groups, even if it would be easy for them to learn. In the accessibility you will find all the help that is available for disabled users under Android.
Turn on TalkBack
To turn TalkBack on, go to Settings, Accessibility, TalkBack, and then click the On button.
TalkBack and how to use it
TalkBack changes the way smartphones are operated. When you touch the display, what's on your finger is announced. A double tap activates the selected items. A rectangle surrounds the item that TalkBack just focused on.
In addition, there are three basic gestures in TalkBack up to version 9.1:
- Swiping left to right or right to left moves the screen reader focus. It's the equivalent of the tab on the hardware keyboard. Blind people switch from element to element. Since they can't see the entire display, wild swiping won't get them there.
- Swiping from top to bottom and vice versa determines what is read. For example, we can select standard elements, headings or form elements, which are then directly focused with the just mentioned left-right swipe gesture.
- To scroll, place two fingers on the screen and move them in the direction you want to scroll. This works both horizontally and vertically
Beginning with Talkback 9.1, the navigation changes. Drawing a V on the display changes the navigation unit. If you then swipe from top to bottom or vice versa, you navigate with the selected unit. A swipe from left to right or vice versa, on the other hand, moves the focus through all elements like a tab. Talkback is then more similar to VoiceOver on the iPhone in terms of navigation behavior.
Developer Options
You can also find useful functions in the developer options.
 If
you activate "Show voice output", the voice output will be displayed
as text in the lower part of the display.
If
you activate "Show voice output", the voice output will be displayed
as text in the lower part of the display.
Global context menu
The global context menu is useful for sighted people. There you will find many important settings.
The global context menu is accessed by swiping from top left to bottom then right in one motion. It looks like drawing an L on the screen.
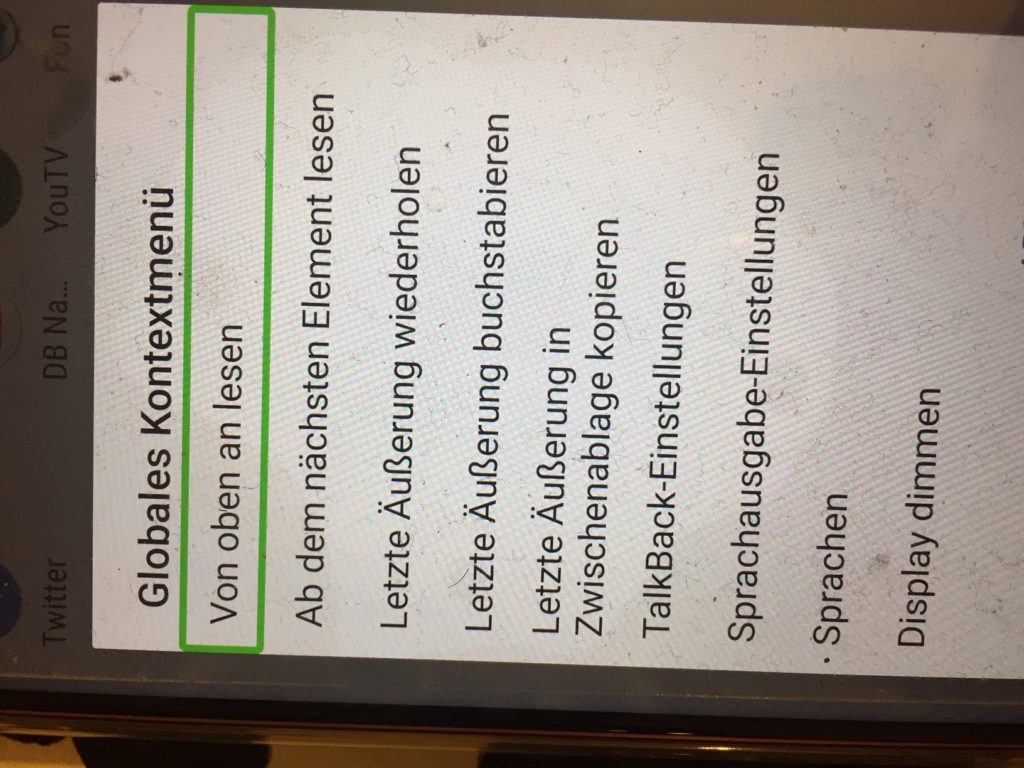
Here are the most important options in the global context menu
- Read from top: Reads the entire screen content.
- Read from next element: TalkBack reads everything that follows the currently focused element.
- TalkBack settings: Here you can quickly access the TalkBack settings or switch them off.
Text input
The standard Android keyboard can be used to enter text. So double-tap in a field in which you want to enter text. Now run your finger over the letter you want to type.
It is important that Android writes the letter when you lift your finger when TalkBack is activated. The letter does not have to be focused first and then typed like with iOS VoiceOver.
There are "quick actions" that can be applied to specific items. For example, if an email is selected in the GMail app, the actions can be selected by swiping up and down. If you choose "Delete" in this way and then double-tap, the selected mail will be deleted.
Check apps and websites
Since the operation of native apps and websites is generally quite similar, I will not differentiate between these systems here.
- Text elements such as headings, quotes, lists, and so on should be properly named and rendered by TalkBack.
- TalkBack should automatically speak the correct language, i.e. German for German apps, English for English apps and so on. If something suddenly sounds Chinese or Korean, something is wrong. I certainly had.
- Images should provide a description for the blind if they are not decorative.
- All control elements should output their task, their function and, if applicable, the status. A checkbox, for example, is read out as a checkbox. Of course, it should be clear what can be selected or deselected with the checkbox. And it should report whether it is enabled, disabled, or partially enabled. This information should also be output for the most common control elements such as buttons, radio buttons, single-line and multi-line input fields.
- Sliders are operated by focusing on the element and waving your finger up (increase) or down (decrease). The value is shifted by five percent each time, as far as I know, smaller steps are not possible.
- Decorative elements such as background images, gradient fills, and other nonfunctional elements should not be read aloud and should not be focusable with TalkBack. So they can and should be skipped in the left-right swipe gesture.
Read more
- Detailed information about TalkBack can be found on Google
- There is a - albeit moderately active - German-language mailing list and an all the more active English language mailing list .
- Info from Google
- screen reader and Speech output - why is it so fast and sounds artificial?
- How does the Speech Output from blind Persons work?
- Which screen readers do blind persons use?
- Should Sighted test with screen readers?
- Why NVDA is better than Jaws - screen reader Wars
- Interview with the Screen Reader NVDA
- How the Language Attribute is demaging Accessibility
- Testing as a sighted person with iOS VoiceOver Screen Reader
- Tutorial for Screenreader Narrator for Sighted